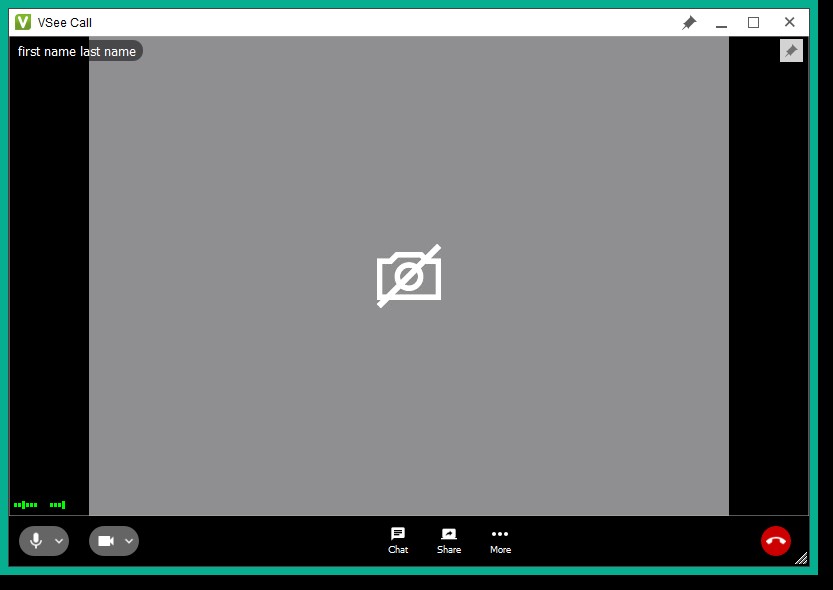How to Use Your Windows PC for a Telehealth Call
- On your Windows PC open Google Chrome and browse to https://alivation.vsee.me/u/clinic Then click on “Test Computer” on the right side of the page.
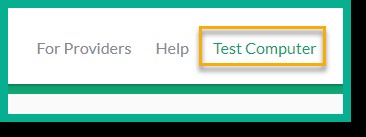
2. You will then see this page. It will run through some automated tests to make sure your computer is compatible. Once you see three green checks, click on Make A Test Call.
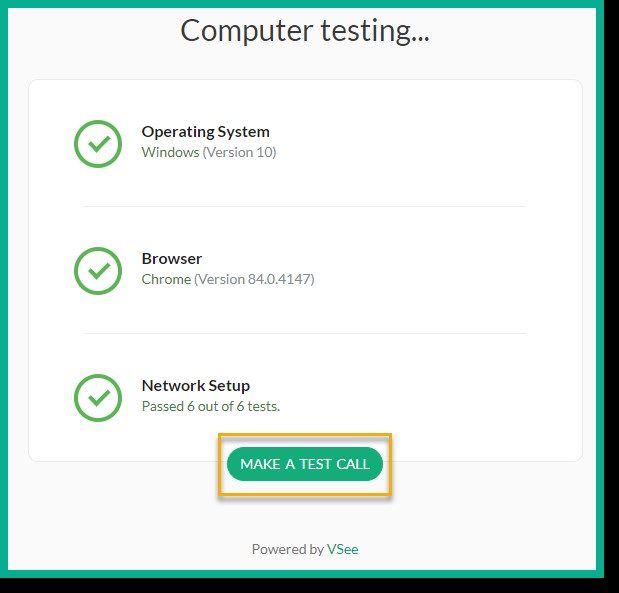
3. Since this is your first time using VSee at our clinic, you will need to click Install VSee.
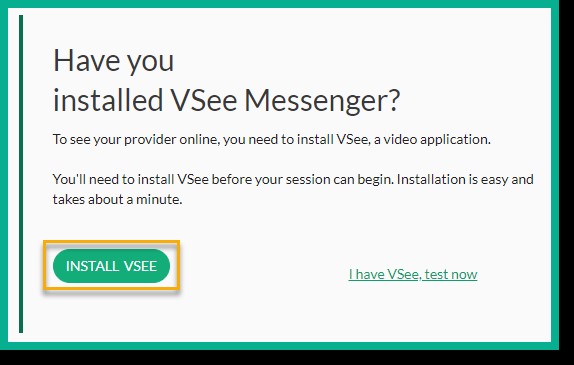
4. An app will now download, click on the .exe file to run the application and install it on your computer.
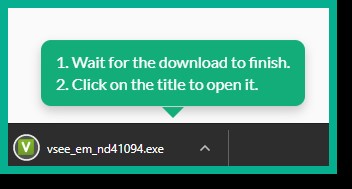
5. After you click on the file, you will see a box telling you the installation has completed. Click “OK”
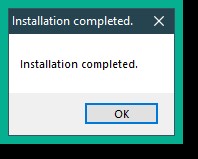
6. We will now test your computer. Click “Proceed To Test”.
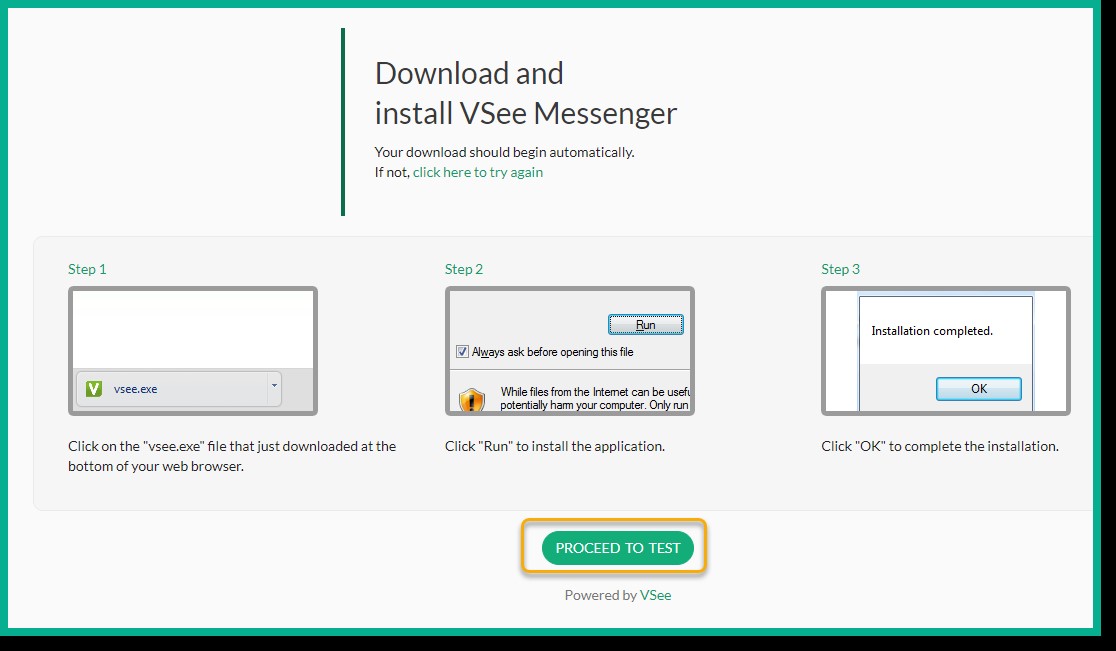
7. This box may pop up asking if you are sure you want to run the program. Place a check in the box that says “always allow” and then click “Open VSee”.
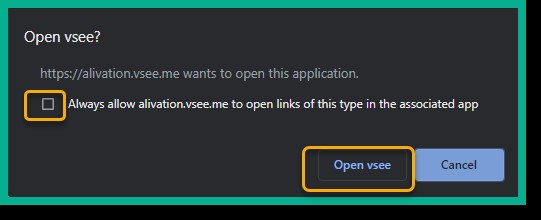
8. The program will start. You will now be presented with a “Privacy and Terms” page. Please click “ I Agree”
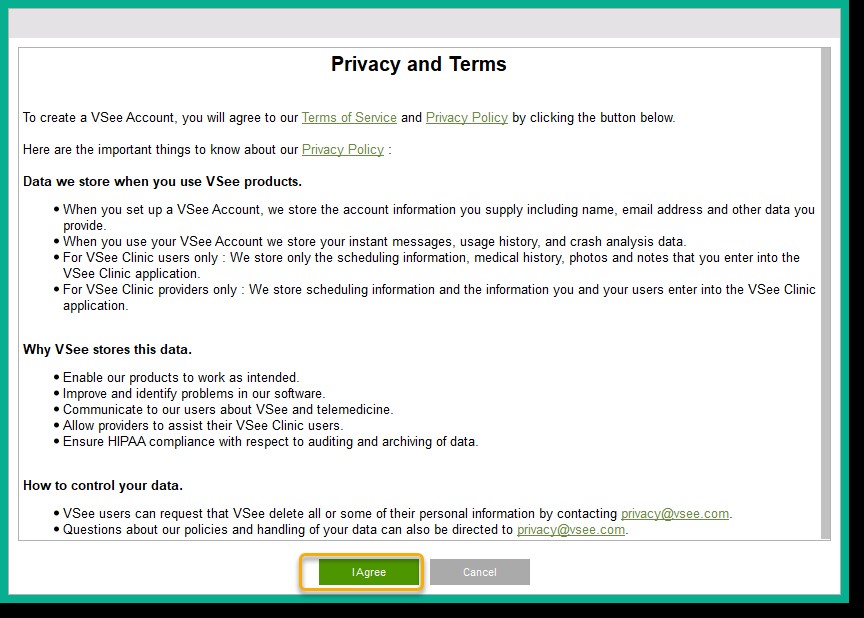
9. The automated test will begin. First, the program will test your webcam. If you see yourself, press the “Yes” button.
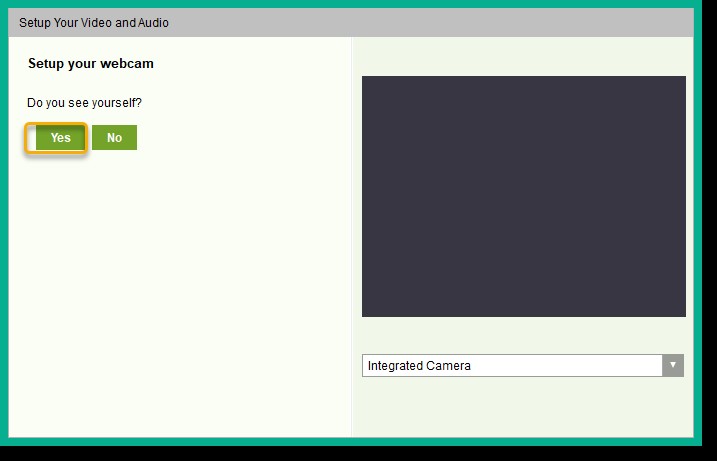
10. You will then be asked to click on “Play Test Sound”
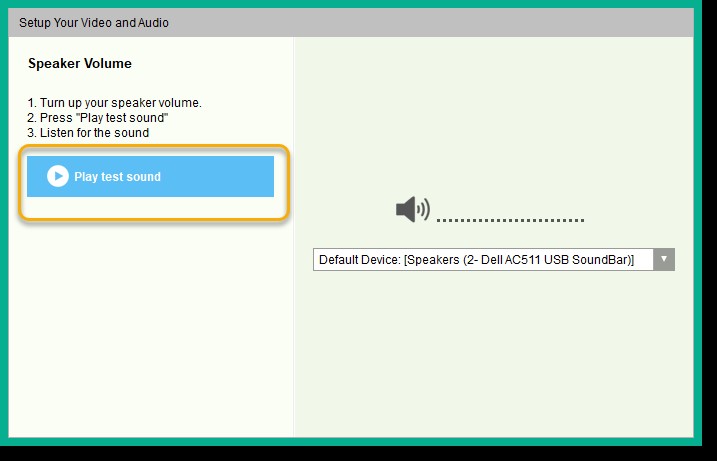
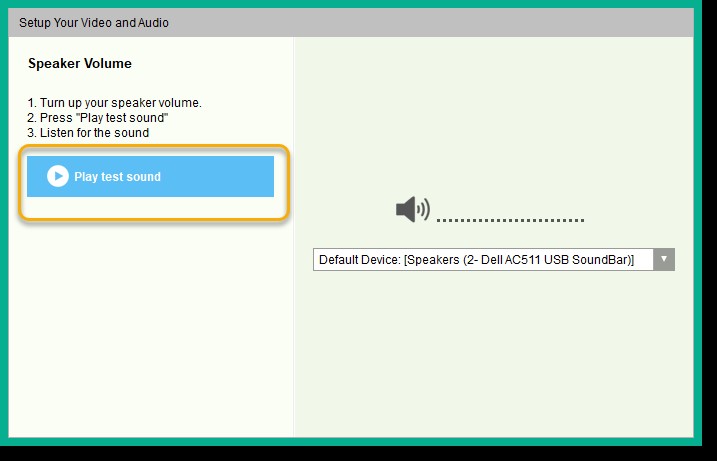
11. If you hear a sound, click “Yes”
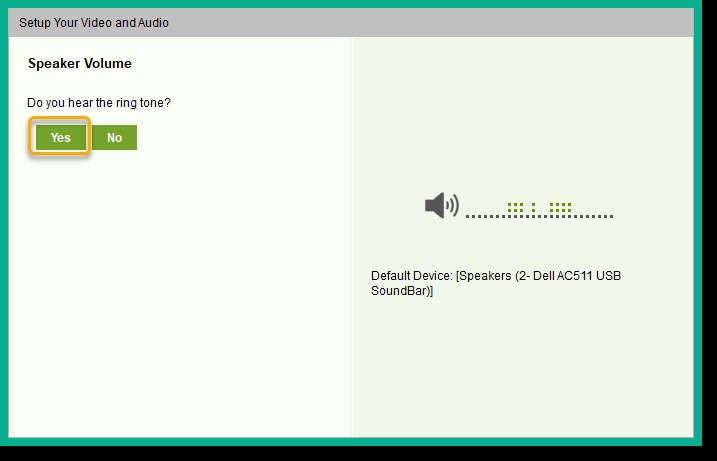
12. You will then be asked to test your microphone. If you see red moving from left to right, the microphone is working properly.
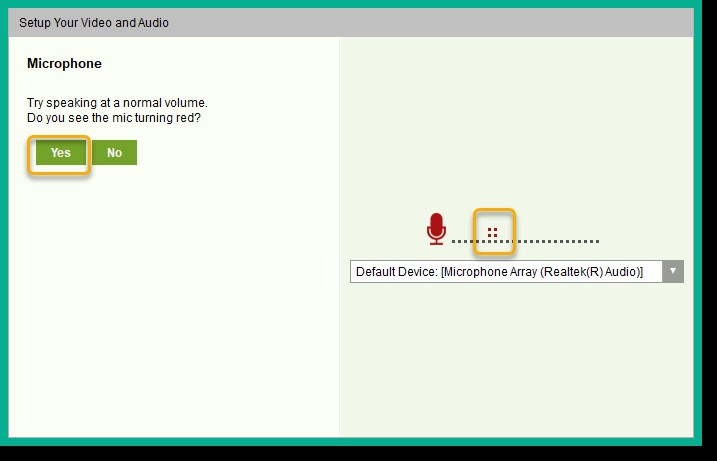
13. At this point, you should have the requirements to use the Alivation Telehealth system.
Beginning a call with your provider.
- To begin a call with your provider, go to https://alivation.vsee.me/u/clinic
- Click on “Enter Waiting Room”
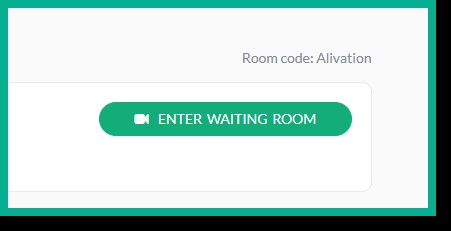
3. Enter your first and last name. Then place a check in the “Give my consent” box and click “Continue”.
(Patient First and Last Name Here. Do not put Guardians Name)
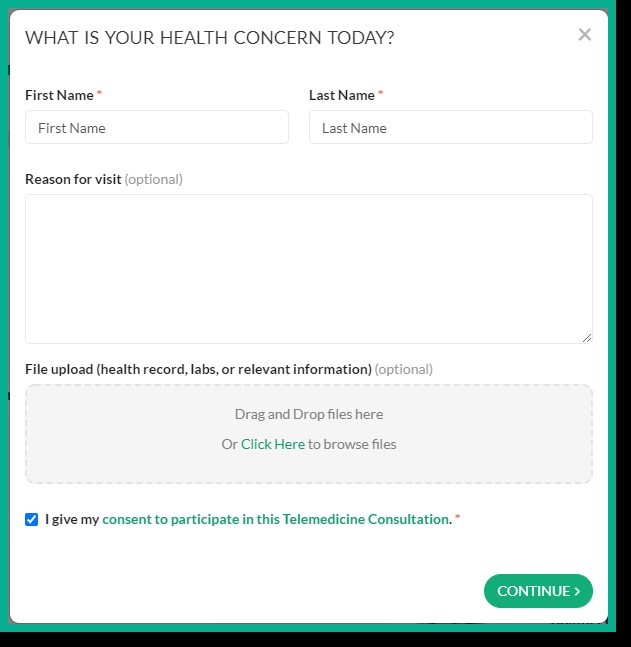
4. Click “Open VSee” at the top of your browser if it asks for permission.
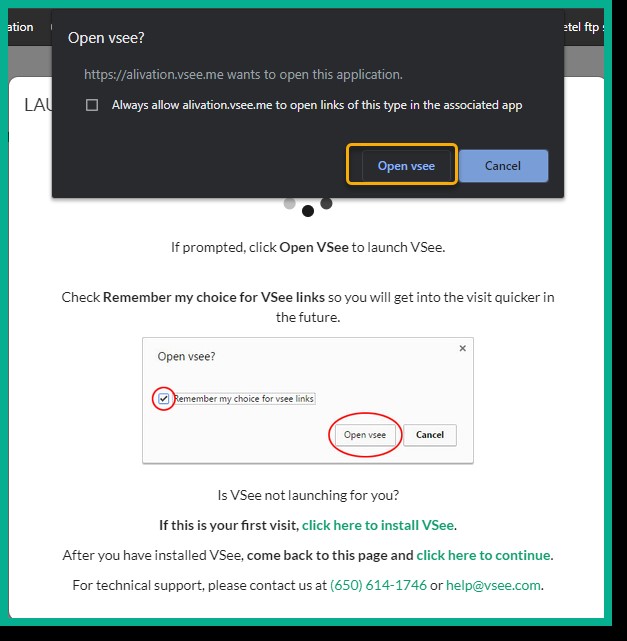
5. The VSee application will now launch on your desktop. At this point, you are ready to have your provider call you.