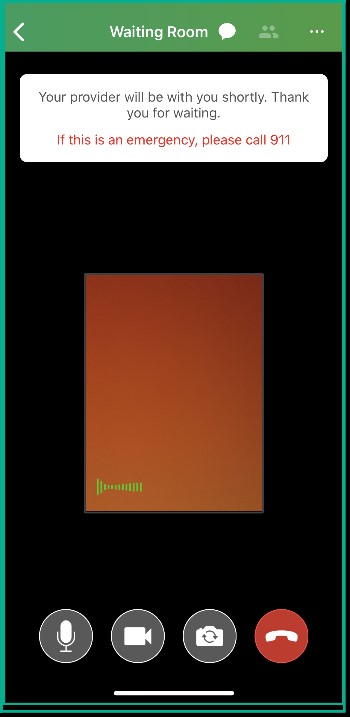Note: You must call in ahead of time in order to schedule a telehealth appointment. If you have an existing walk-in appointment and would like to use our telehealth platform, please call 24 hrs. prior to request this change.
If you are experiencing any technical issues with the VSee app, please call our Alivation IT Team at 402-817-2249. Click here to watch the video tutorial for Vsee.
How to use your Apple or Android device for a Telehealth call:
Please ensure your mobile device is connected to a Wi-Fi network before proceeding. VSee telehealth calls are NOT reliable over a cellular connection and MUST be done over Wi-Fi.
On your device, open the App store if you have an Apple device or the Google Play store if you have Android. Search for “Vsee Clinic”. You should see the image to the right when you have the correct app. Click here to use the Vsee Clinic on a Windows desktop.
Installing the application.
1. Open your app store. (This process is the same for Apple and Android phones)
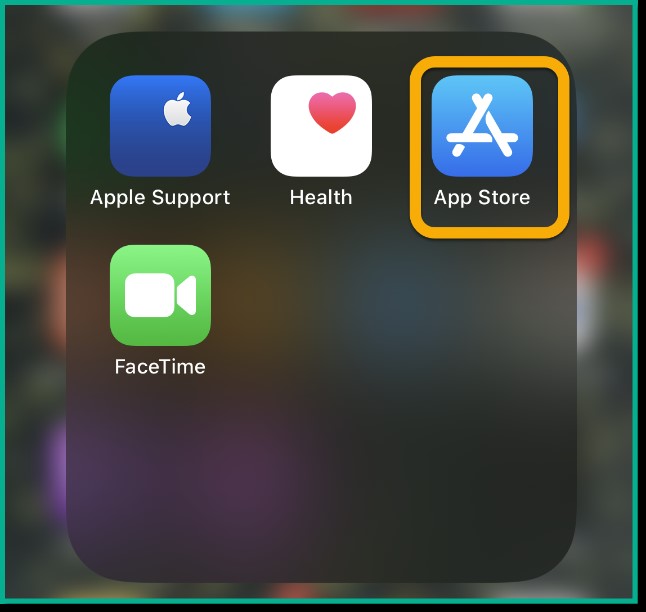
2. Click the “search Bar”
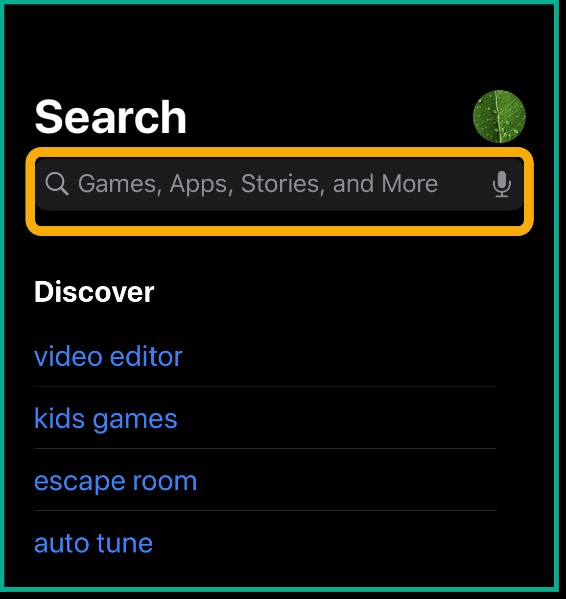
3. Type “VSee” into the search bar.
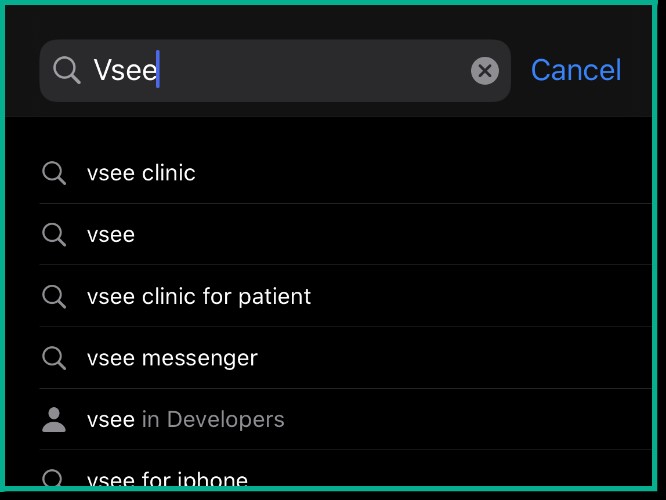
4. Locate “VSee clinic for Patient” and click the install button.
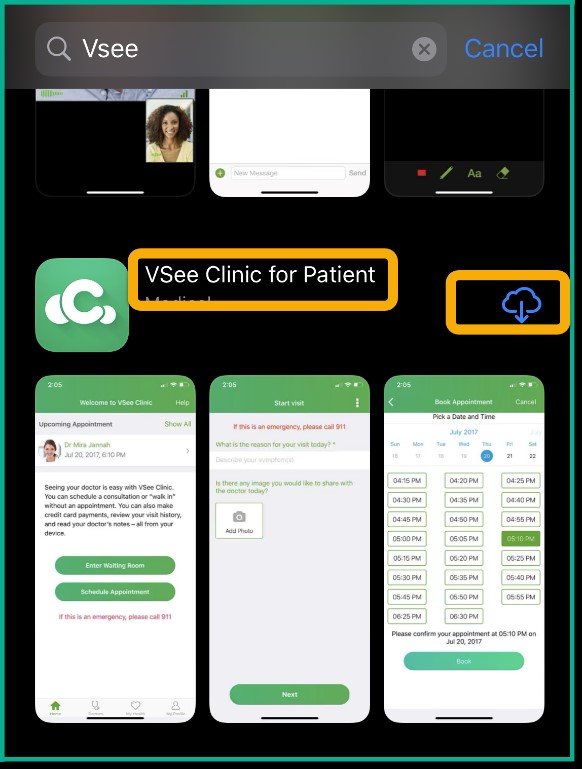
5. Once the app is downloaded, click “Open”. You will be asked a security question. Click “Allow”
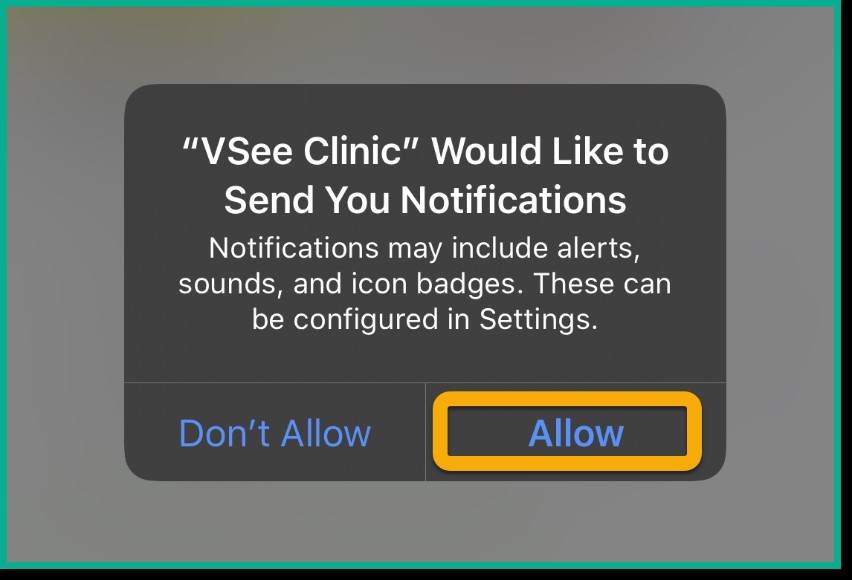
Opening the application after it is installed.
1) Open the VSee app on your phone.
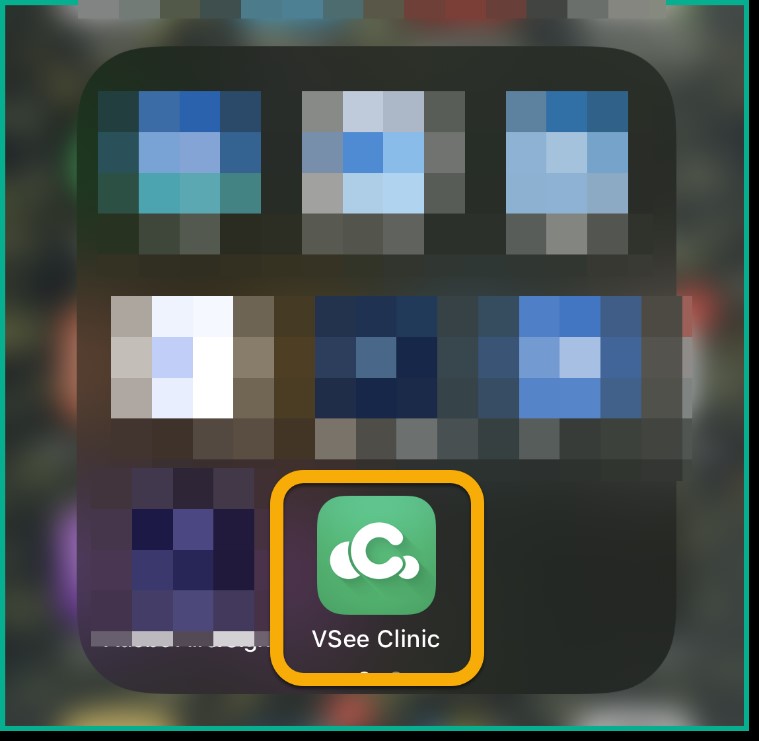
2) Choose the “I have my provider’s room code” option.
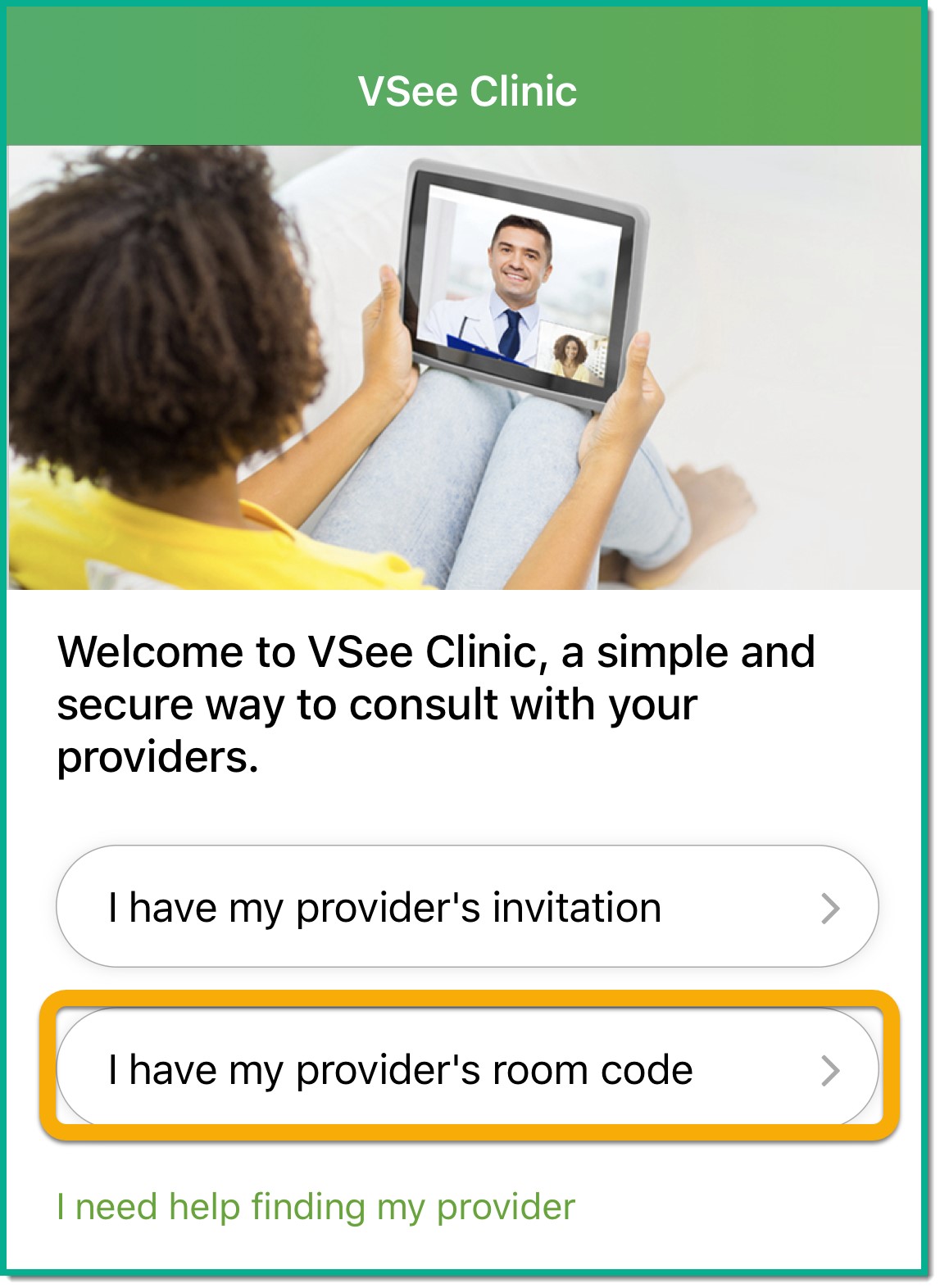
3. Enter the room code “Alivation” in the room code area and hit “Next”
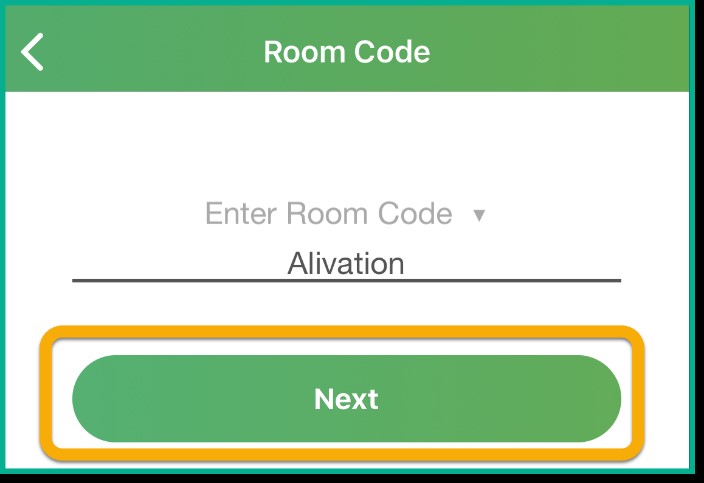
3. Enter your first and last name, then place a check in the highlighted box. Then click “Enter Waiting Room”
(Patient First and Last Name Here. Do not put Guardians Name)
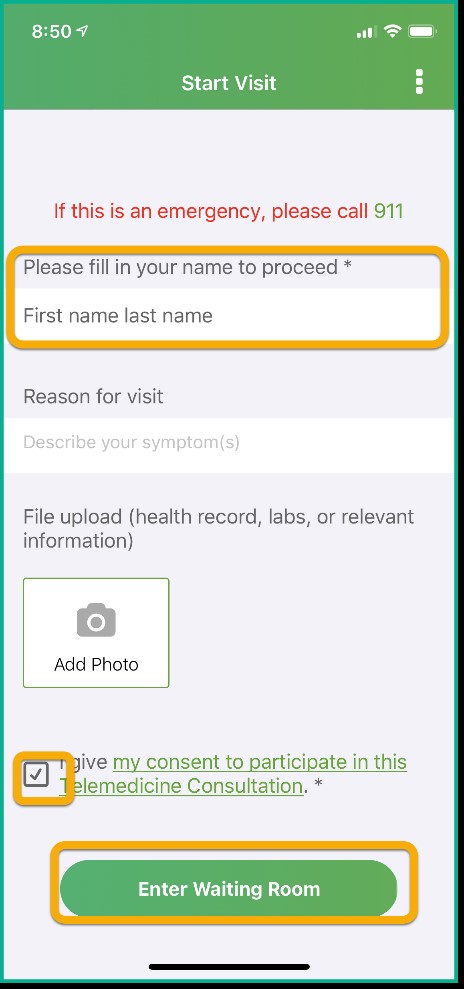
4. This loading screen will pop up. You can either wait or click “enter waiting room”
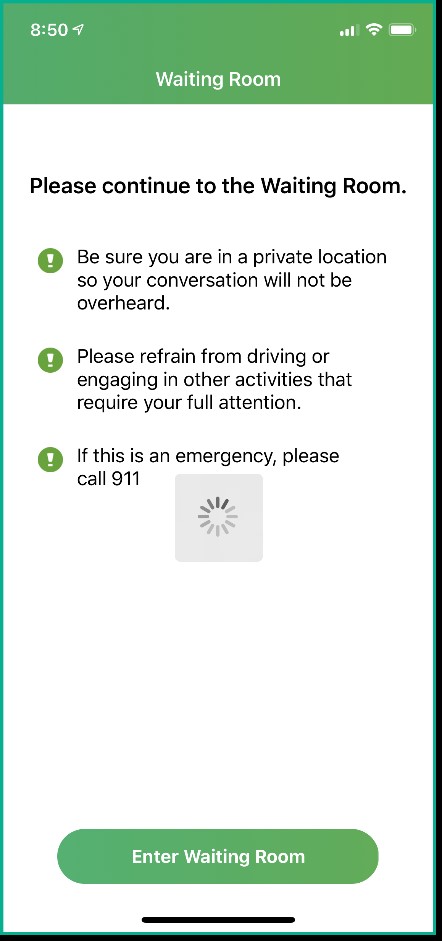
5. At this point, you are ready to begin your call. Your provider will be the one to initiate the call.