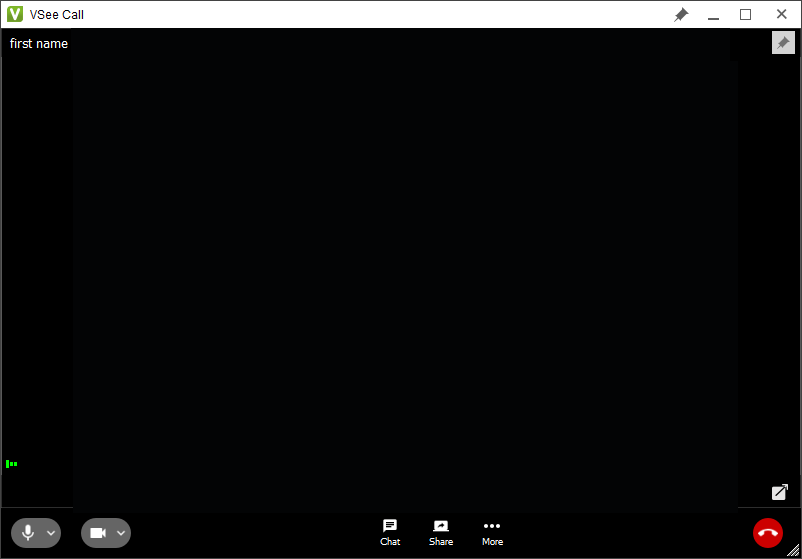Installing VSee on a personal computer or Macbook
- Go to this link using a web browser (Google Chrome, Firefox, Safari): https://alivation.vsee.me/u/clinic.
- You should see the following screen. Click on the green “ENTER WAITING ROOM” button.
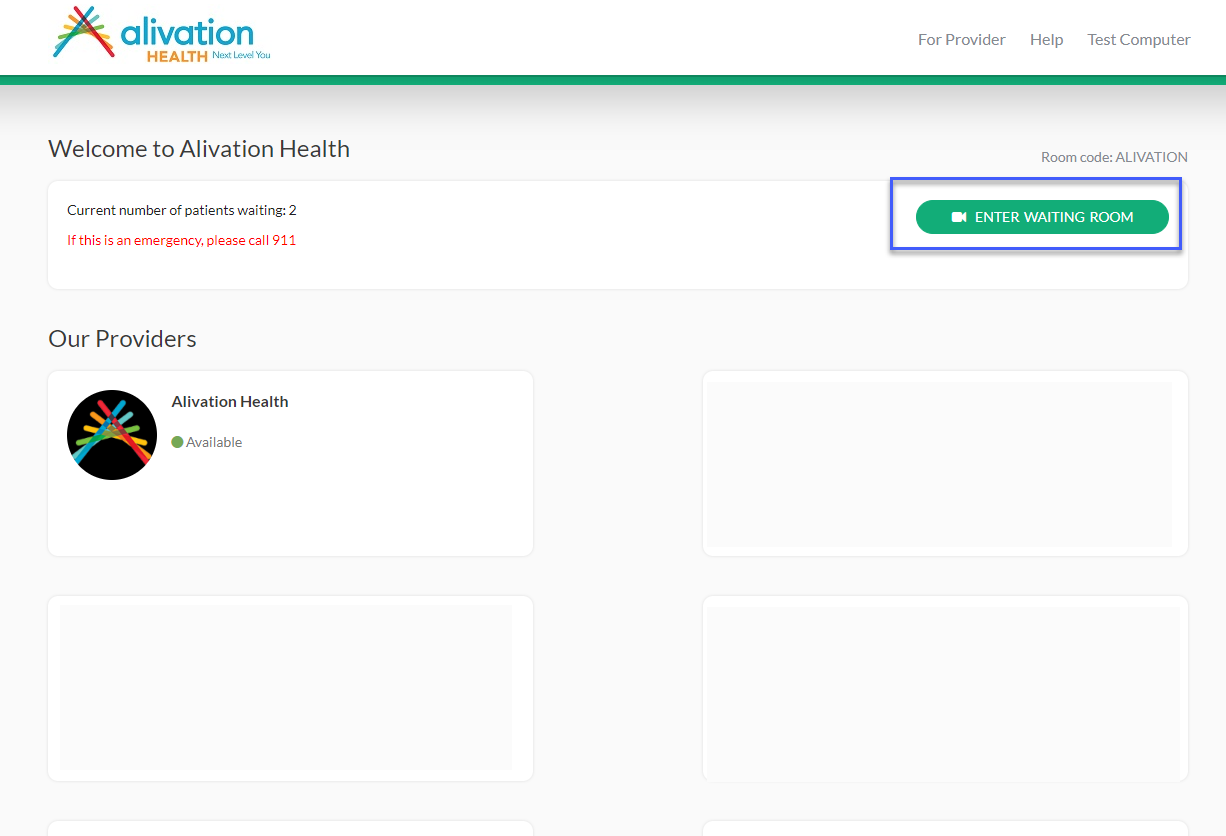
- This box will pop up. Fill out the necessary information. You may leave the “Reason for visit” field and the “File upload” fields blank. Make sure to click the box next to “I give my consent to participate in this telemedicine consultation” button.
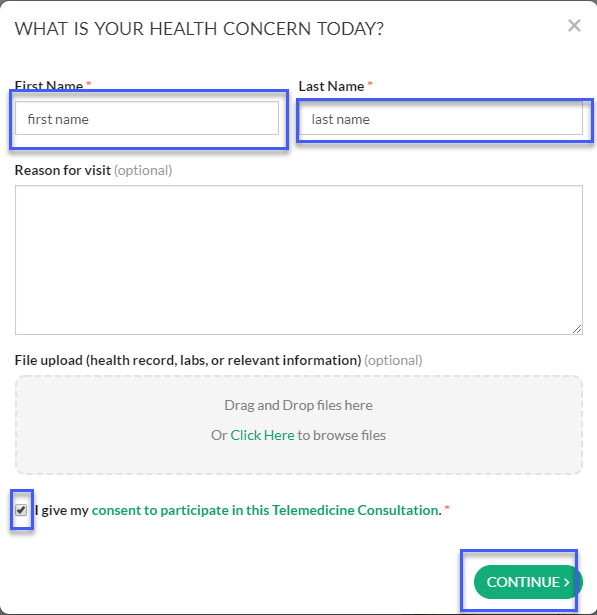
Click “Continue” once all the information is filled out.
- This box will now pop up. Click the green “Click here to install VSee.” Link to install the application.
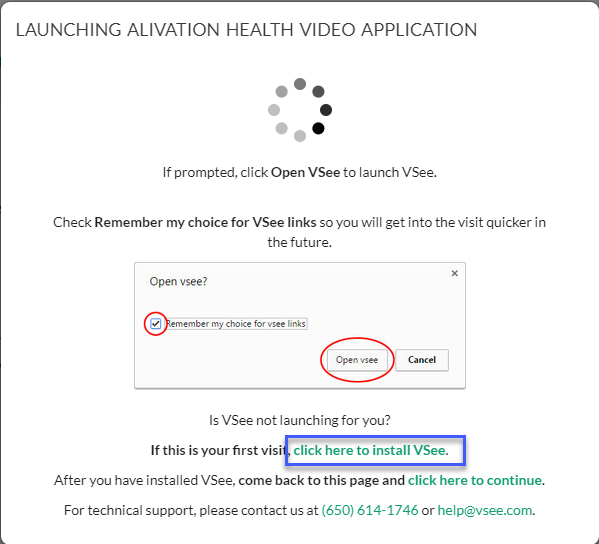
- You will be redirected to a new web page. Click the green “Install VSee” button.
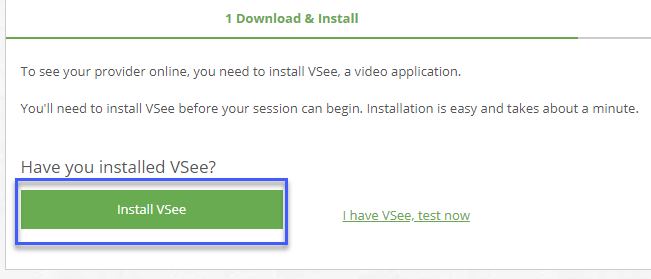
- A download will begin. Click on the file once it’d done downloading.

- A warning may pop up asking if you are sure you want to install this application. Click “Run”
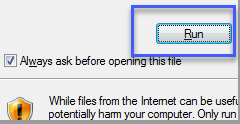
- If the application was installed correctly, you should see this box. Click OK.
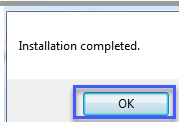
- Change back to the original tab in your browser.

- Click the green “Click here to continue” link on the other browser tab.
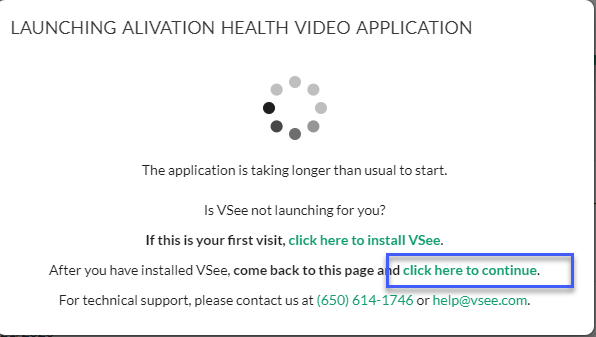
- This box will pop up. Click “Open vsee” and the application should start.
- A “Privacy and Terms” box will pop up. Click “I Agree”
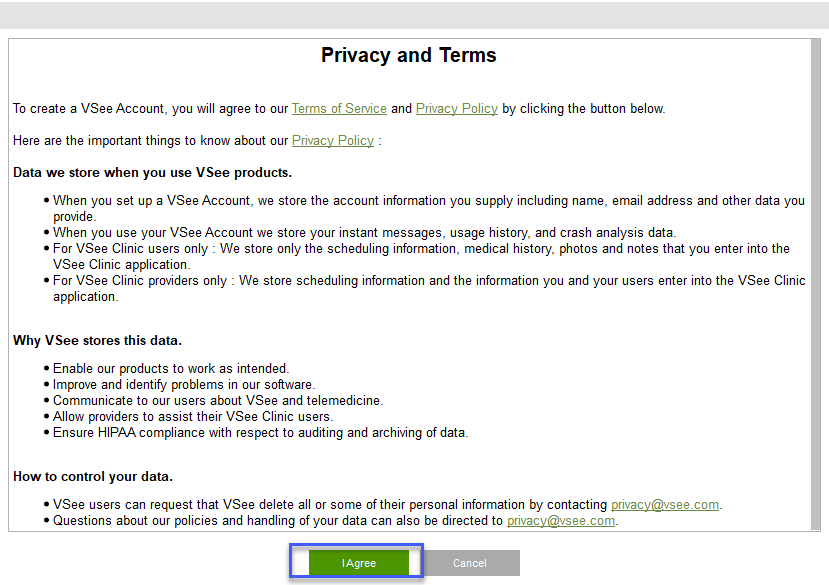
- You should now see a video of yourself. At this point, you can assume the program is working correctly.